Jak zmienić rozmiar partycji bez utraty danych

Zmiana rozmiaru partycji systemowe, jak i każdej innej, nie musi wiązać się z reinstalacją systemu i usunięciem wszystkich danych. Na rynku nie brakuje oprogramowania do tego typu operacji, a i systemowy menedżer dysków wbudowany w Windows 7 potrafi bardzo wiele.Przedstawię i omówię dziś dwa, zupełnie darmowe i prawdopodobnie najlepsze programy do tego typu operacji. Niestety, wersje dla systemów 64-bitowych są płatne, dlatego trzeba uważnie tworzyć odpowiednie partycje.
GParted 0.13.1
W internecie jest mnóstwo opinii na jego temat. Jedni mówią, że nie jest to program przeznaczony dla „lamerów” użytkowników Windows, tylko i wyłącznie dla fachowców od Linuxa. Prawda jest taka, że wersja LiveCD w/USB wspiera wszystkie popularne systemy plików jak: NTFS, ext2/ext3/ext4, FAT16/FAT32, hfs/hfs+, ufs, xfs.
Co to jest LiveCD/USB? Wersja LiveCD/USB to taka, która do swojej pracy nie wymaga żadnego systemu operacyjnego, bo posiada własny i dlatego musi być uruchomiona w pierwszej kolejności. Jeśli nie mamy domyślnie BOOT System from CD/USB to musimy zmienić opcje w BIOSie, bądź spróbować uruchomić menedżera ładowania systemu(Boot Menagera) klikając w trakcie uruchamiania komputera(nie systemu!) klawisz F10 lub F12. Ściągnięty obraz płyty lub instalator należy uruchomić bądź wypalić na płycie lub pendrive. Osobiście wolę mieć taki program na pendrive, bo okazuje się on bardzo przydatny także dla znajomych 😉
Za pomocą tego programu możemy m.in:
- tworzyć i usuwać partycje,
- zmieniać rozmiar i przenosić partycje,
- ustawiać partycje rozszerzone,
- sprawdzać partycje.
A jak się nim posługiwać?
Kiedy już pobierzemy program w wersji CD, po prostu wypalamy CD obraz(nie kopiujemy plik na CD i wypalamy, tylko korzystamy z opcji utwórz CD z obrazu płyty!). Jest to plik .iso, więc bez problemu powinien się bootować, jeśli poprawnie go wypalimy. Niektórzy mogą widzieć ten plik jako archiwum WinRar, ale nie próbujmy go wypakować. Wypalić możemy na przykład w Nero jako UDF/ISO czy darmowym Alcohol 120% .
Przed rozpoczęciem operacji zmiany partycji, dobrze jest wykonać defragmentację dysku. Pozwoli to nam na uniknięcie problemów w trakcie operacji zmiany rozmiaru partycji, bo dane fizycznie będą na początku partycji, a nie np. na końcu. Pamiętajmy również, aby w BIOSie przestawić komputer na uruchamianie z CD/DVD-ROM (First boot disc etc) lub sprobować ze skrótem F10/F12.
Dalej powinniśmy sobie poradzić. Program nie występuje w polskiej wersji językowej, natomiast menu jest dosyć intuicyjne.
Pobierz program GParted w wersji LiveCD lub USB
Free EASEUS Partition Master Home Edition 9.1.1
Drugi, rewelacyjny program do zadań dyskowych tym razem pracujący pod kontrolą Windows. Niestety, tak jak jego poprzednik, nie występuje w polskiej wersji. Kolejnym minusem dla niektórych może być fakt, iż wspiera tylko dwa systemy plików: NTFS oraz FAT32 znane z Windows 🙂
Główne cechy programu:
- zmiana rozmiaru i przenoszenie partycji bez utraty danych,
- scalanie partycji,
- dzielenie partycji i tworzenie nowych,
- zarządzanie wolną przestrzenią dyskową,
- konwersja dysku dynamicznego na dysk podstawowy,
- konwersja systemu plików FAT do NTFS,
- ewentualne odbudowanie MBR, aby ponownie uruchomić system,
- defragmentacja dysków,
- wsparcie Windows 2000, XP, 2003, Vista, 2008, Windows 7.
Obsługa programu nie należy do skomplikowanych. Wszystko opiera się na wypełnianiu odpowiednich miejsc cyframi bądź przesuwaniu suwaka z rozmiarem partycji myszką.
Po uruchomieniu programu zobaczymy pasek partycji na samej górze. Wybieramy interesującą nas partycję, którą chcemy zmniejszyć (np. D) i klikamy PPM -> Resize/Move. W “Unallocates Space After“wybieramy o ile chcemy zmienić rozmiar danej partycji. Możemy również skorzystać z suwaka i przeciągnąć go w lewo. Gdy już się zdecydujemy, o ile chcemy zmienić rozmiar, zatwierdzamy zmiany. Pojawi nam się puste miejsce “Unallocated“. Zmniejszoną partycje przesuwamy na koniec.
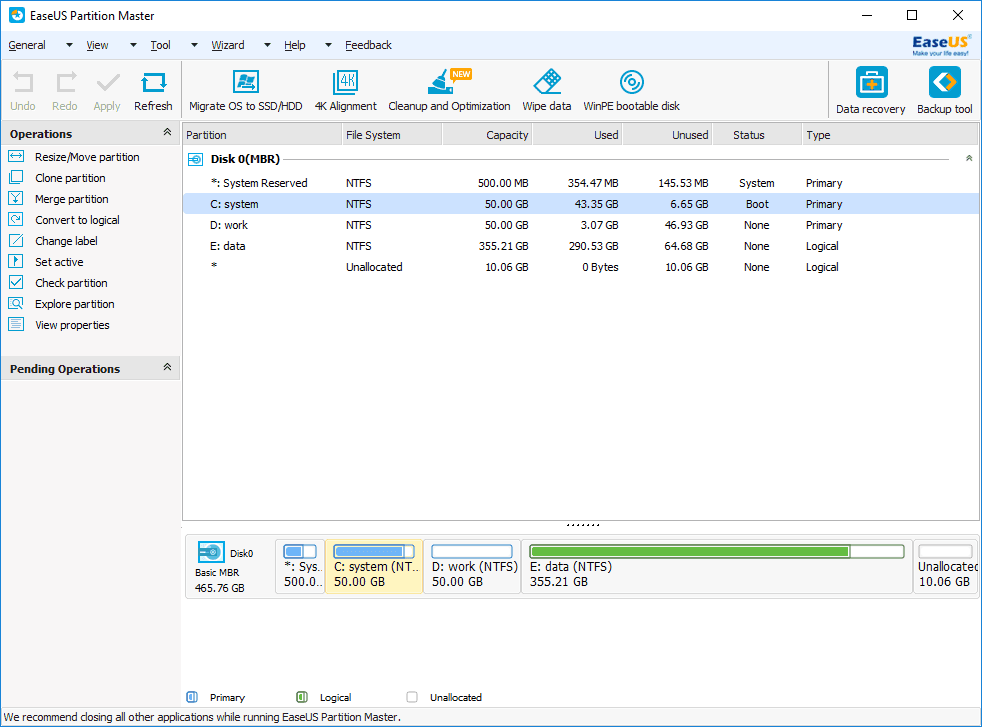
Zwiększamy rozmiar partycji systemowej, czyli PPM -> Resize/Move. Pole “Unallocated Space After“wskazuje nam o ile możemy zwiększyć rozmiar. Do liczby z “Unallocated Space After” dodajemy liczbę z “Partition Size“ i wynik wpisujemy w “Partition Size“. Zatwierdzamy i aktywujemy zmiany przyciskiem “Apply“.

Uruchamiamy komputer ponownie i dopiero teraz program rozpoczyna właściwą pracę. Czas trwania operacji zmiany rozmiaru partycji zależy od wielu czynników, w szczególności od tego czy dane na partycji nie będzie trzeba przenosić w inne miejsce. Planując zmianę partycji lepiej mieć w zapasie kilka godzin wolnego czasu, operacja nie wymaga udziału użytkownika, ale jest po prostu czasochłonna.
Pobierz: ALL-IN-ONE Partition Manager Software
Spis treści: Jak zmienić rozmiar partycji bez utraty danych

