
TP-Link TL-WR842ND – tańsze nie znaczy gorsze
Zalety
Wady
W dzisiejszych czasach, kiedy coraz więcej osób ma w domu laptopy, smartfony czy tablety, internet bezprzewodowy w domu staje się wręcz standardem. Zapewne wielu użytkowników stało, bądź stanie kiedyś przed wyborem swojego routera. Urządzenie takie powinno być szybkie, powinno dobrze szyfrować naszą sieć, oraz obsługiwać jak najwięcej standardów WiFi. – Specyfikacja techniczna – Wygląd – […]
W dzisiejszych czasach, kiedy coraz więcej osób ma w domu laptopy, smartfony czy tablety, internet bezprzewodowy w domu staje się wręcz standardem. Zapewne wielu użytkowników stało, bądź stanie kiedyś przed wyborem swojego routera. Urządzenie takie powinno być szybkie, powinno dobrze szyfrować naszą sieć, oraz obsługiwać jak najwięcej standardów WiFi.
| – Specyfikacja techniczna |
| – Wygląd |
| – Instalacja |
| – Panel administracyjny |
| – Testy |
| – Podsumowanie |
Niedawno w ręce wpadł mi router TP-Link WR-842ND. Jest to stosunkowo nowa konstrukcja, ponieważ do sprzedaży trafiła w kwietniu tego roku. Jaki jest jego zasięg? Jak wyglądają jego transfery? Jak urządzenie poradzi sobie z podzieleniem łącza na kilka komputerów? Na te i wiele innych pytań postaram się odpowiedzieć w tej recenzji.
| Specyfikacja techniczna |
| CECHY SPRZĘTOWE | |
| Porty | 4 porty LAN 10/100Mbps 1 port WAN 10/100Mbps 1 port USB 2.0 |
| Przyciski | Przycisk WPS Przycisk WiFi On/Off Przycisk Reset |
| Zasilacz zewnętrzny | 12VDC / 1.0A |
| Standardy bezprzewodowe | IEEE 802.11b IEEE 802.11g IEEE 802.11n |
| Antena | Dwie 5dBi odłączalne anteny dookólne |
| Wymiary (S x G x W) | 192 x 130 x 33 mm |
| WŁAŚCIWOŚCI TRANSMISJI BEZPRZEWODOWEJ | |
| Częstotliwość pracy | 2.4-2.4835GHz |
| Prędkość transmisji | Do 300Mbps |
| EIRP | <20dBm |
| Czułość odbiornika | 270M: -68dBm@10% PER 130M: -68dBm@10% PER 108M: -68dBm@10% PER 54M: -68dBm@10% PER 11M: -85dBm@8% PER 6M: -88dBm@10% PER 1M: -90dBm@8% PER |
| Funkcje transmisji bezprzewodowej | Włączenie/Wyłączenie nadajnika bezprzewodowego, most WDS, WMM, statystyki transmisji bezprzewodowej |
| Bezpieczeństwo transmisji bezprzewodowej | 64/128/152-bitowe WEP / WPA / WPA2,WPA-PSK / WPA2-PSK |
| FUNKCJE OPROGRAMOWNIA | |
| Typ połączenia WAN | Dynamiczne IP/Statyczne IP/PPPoE/ PPTP/L2TP/BigPond |
| DHCP | Serwer, klient, lista klientów DHCP, rezerwacja adresów |
| Funkcja Quality of Service | WMM, kontrola przepustowości |
| Port Forwarding | Virtual Server, Port Triggering, UPnP, DMZ |
| DDNS | DynDns, Comexe, NO-IP |
| VPN Pass-Through | PPTP, L2TP, IPSec (nagłówki ESP) |
| Kontrola dostępu | Kontrola rodzicielska, kontrola dostępu do panelu zarządzania, lista hostów, harmonogram dostępu, zarządzanie regułami dostępu |
| Zabezpieczenia zapory sieciowej | Ochrona przed atakami DoS, zapora sieciowa SPI, filtrowanie adresów IP, MAC i domen, wiązanie adresów IP i MAC |
| Współdzielenie portów USB | Samba/FTP/Media Server/drukarka |
| Zarządzanie | Kontrola dostępu Zarządzanie lokalne Zarządzanie zdalne |
| INNE | |
| Certyfikaty | CE, FCC, RoHS |
| Zawartość opakowania | TL-WR842ND 2 odłączane anteny dookólne Zasilacz Płyta CD Kabel Ethernet RJ-45 Skrócona instrukcja obsługi |
| Wymagania systemowe | Microsoft® Windows® 98SE, NT, 2000, XP, Vista™ lub Windows 7, MAC® OS, NetWare®, UNIX® lub Linux |
| Środowisko pracy | Dopuszczalna temperatura pracy: 0℃~40℃ (32℉~104℉) Dopuszczalna temperatura przechowywania: -40℃~70℃ (-40℉~158℉) Dopuszczalna wilgotność powietrza: 10%~90% niekondensująca Dopuszczalna wilgotność przechowywania: 5%~95% niekondensująca |
| HARDWARE | |
| Architektura | MIPS 24Kc V7.4 |
| Bootloader | U-Boot |
| SOC | Atheros AR7241 |
| Flash chip | Spansion S25FL064P (FL064PIF) (8 MiB) |
| RAM chip | A3S56D40FTP -G5 (32 MiB) |
| Wireless | Atheros AR9287-bl1a |
| Wygląd |
Obudowa testowanego urządzenia jest wykonana zgodnie z bieżącym trendem firmy TP-Link, dlatego przypomina nieco modele TL-WR841ND, TL-WR841N czy nowsze wersje TL-WR740N. To, co wyróżnia testowany model to dwie białe odkręcane anteny dookólne.
Na spodzie urządzenia swoje miejsce znalazły cztery antypoślizgowe stópki. Sprawiają one, że router stoi stabilnie i nie ślizga się po podłożu, na którym stoi. Unoszą także całe urządzenie o kilka milimetrów, dzięki czemu projektanci TP-Link mogli umieścić otwory wentylacyjne na spodzie urządzenia.
Na panelu górnym znajdziemy 9 diod:
- System
- WLAN
- WAN
- LAN1-4
- Dioda informująca o podłączonym urządzeniu do portu USB
- WPS
Oraz otwory wentylacyjne
Na panelu tylnym znajdują się:
- Dwa złącza na anteny RM-SMA
- Port USB
- Złącze zasilania
- Cztery porty LAN
- Port WAN
- Przycisk WPS / Reset
- Przycisk WiFi On/Off
| Instalacja |
Do zestawu zostały dołączone dwie instrukcje szybkiego startu. Pierwsza jest w całości napisana w języku angielskim i opisuje jak:
- podłączyć router
- skonfigurować go za pomocą kreatora konfiguracji (znajdującego się na dołączonej płycie)
- skonfigurować drukarkę
- zalogować się w panelu administracyjnym
- skonfigurować router w panelu administracyjnym
- klonować adres MAC
- przywrócić ustawienia fabryczne
Druga jest w formie małej książki, została napisana w czternastu językach (w tym po polsku). Niestety skupia się tylko na pomocy w uruchomieniu kreatora konfiguracji z płyty CD, oraz rozwiązaniu kilku możliwych problemów.
Po włożeniu płyty do napędu wyświetliło się okno, w którym zgodnie z zaleceniami instrukcji wybrałem odpowiedni model i kliknąłem w „Easy Setup Assistant”.
Po uruchomieniu kreatora należy wybrać język i zaakceptować wybór klikając przycisk „Start”
Kolejne trzy etapy to instrukcje jak podłączyć prawidłowo router do modemu i komputera
 |
 |
 |
Następny krok jest opisem poszczególnych diod urządzenia.
W kolejnym kroku kreator sprawdza kartę sieciową oraz status sieci. Niestety z niewiadomych mi przyczyn sprawdzanie statusu sieci zakończyło się błędem.
 |
 |
Po wielu nieudanych próbach ustawienia routera za pomocą kreatora, spróbowałem ustawić urządzenie w panelu administracyjnym.
Proces szybkiej konfiguracji (w panelu administracyjnym) składa się z czterech kroków:
- Wybranie typu połączenia WAN
- Klonowanie adresu MAC
- Ustawienie sieci bezprzewodowej
- Zatwierdzenie wprowadzonych zmian
 |
 |
 |
 |
| Etap 1 | Etap 2 | Etap 3 | Etap 4 |
| Panel administracyjny |
Panel administracyjny urządzenia dostępny jest tylko w języku angielskim. Podzielony został na siedemnaście kategorii.
Status
Pokazuje wersję firmware, hardware, ustawienia LAN, Sieci bezprzewodowej, WAN, ilość wysłanych/pobranych danych, oraz jak długo pracuje router (czas resetuje się po odłączeniu zasilania)
Quick Setup
Składa się z czterech bardzo prostych kroków. Konfiguracja zajmuje jedynie kilka minut. Więcej o konfiguracji znajdziesz we wcześniejszym rozdziale.
WPS
Wi-Fi Protected Setup jest to funkcja, która pozwala na szybkie i bezpieczne podłączenie nowego urządzenia do sieci. Wystarczy tylko wpisać mu ośmiocyfrowy kod PIN.
Network
Kategoria ta została podzielona na trzy części (WAN, LAN i MAC Clone). Pierwsza z nich (WAN) pozwala na wybór typu połączenia WAN, zmianę rozmiaru MTU, ręczne ustawienie adresu IP, maski podsieci, bramy domyślnej, oraz serwera DNS.
Druga z kolei pozwala na zmianę adresu routera (jeżeli występuje konflikt adresów)
Trzecia pozwala na klonowanie adresu MAC. Aby tego dokonać wystarczy kliknąć przycisk „Clone MAC Address”, zatwierdzić zmiany przyciskiem „save”, a na koniec zrobić reboot routera.
Wireless
Jest to jedna z najbardziej rozbudowanych kategorii. Dzieli się na pięć części (Settings, Security, MAC Filtering, Advanced, Statistic).
Pierwsza z nich nosi nazwę „wireless settings” (Ustawienia sieci bezprzewodowej). Można tutaj między innymi utworzyć do czterech sieci bezprzewodowych, ustawić maksymalną prędkość czy wybrać stały kanał sieci.
Kolejną częścią jest „wireless security” (zabezpieczenia sieci bezprzewodowej). Można tutaj wybrać jeden z czterech trybów zabezpieczeń i nadać oddzielne hasło dla każdej z utworzonych wcześniej sieci.
Następna w kolejce jest „wireless MAC filtering” (Filtrowanie adresu MAC w sieci bezprzewodowej). Możemy tutaj utworzyć czarną lub białą listę adresów MAC.
W zakładce „wireless advanced” mamy możliwość zmiany mocy nadawania naszego routera, dzięki czemu możemy zmniejszyć zasięg naszego urządzenia tak by sygnał nadawany był nie dalej niż nasze mieszkanie.
Ostatnią zakładką jest „wireless statistics”. Panel pokazuje nam tutaj ile urządzeń jest podłączonych do naszej sieci bezprzewodowej, jaki jest ich adres MAC, typ szyfrowania, jakiego używają oraz ile pakietów pobrali i wysłali
DHCP
Kategoria została podzielona na trzy zakładki. Możemy tutaj sprawdzić dane urządzeń podłączonych do sieci bezprzewodowej i przewodowej, utworzyć białą lub czarną listę zarówno adresów MAC jak i adresów IP, oraz wprowadzić własne dane serwera DHCP.
VPN
Jest to bardzo ciekawa funkcja. Pozwala na dodatkowe zaszyfrowanie połączenia pomiędzy urządzeniami podłączonymi do sieci.
USB Settings
Możemy tutaj ustawić zarówno drukarkę podłączoną do routera, jak i dysk/pendrive.
Forwarding
Funkcja służąca głównie do przekierowania portów.
Security
Zabezpieczenia naszego routera podzielone na 4 zakładki.
Parental Control
Funkcja kontroli rodzicielskiej pozwala na bezproblemowe zablokowanie niepożądanych stron internetowych.
Access Control
Jest to funkcja dająca nam możliwość ustawienia warunków, jakie muszą wystąpić by dane urządzenie zyskało dostęp do internetu.
Przykład: Dane urządzenie będzie mogło połączyć się z naszą siecią jedynie w godzinach 9:00-17:00
Advanced Routing
Pozwala na uzyskanie szczegółowych informacji na temat bramy sieciowej, czy maski podsieci.
Bandwidth Control
Jest to funkcja dobrze znana w innych routerach, jako QoS. Pozwala na dokładne zdefiniowania adresu IP komputera, portu lub przedziału obu wyżej wymienionych oraz ustawienie prędkości wysyłania i pobierania.
 |
 |
IP & MAC Binding
Możemy tutaj ustawić by router przypisał dane IP do danego adresu MAC
Dynamic DNS
Funkcja bardzo przydatna użytkownikom, którzy mają zmienny adres IP, a chcą uruchomić serwer ze stroną WWW lub podglądem z kamer monitoringu.
System Tools
W tej kategorii zebrały się wszystkie funkcje dające możliwość zmiany ustawień samego panelu administracyjnego.
  |
| Testy |
Aby lepiej zobrazować jak wypadają testy zasięgu, postanowiłem wyniki routera TL-WR842ND porównać z wynikami testów AirLive N.Power oraz Linksys X3000-EE. Jak nasz router poradził sobie z urządzeniami konkurencji? Doskonale obrazują to poniższe wykresy.
Pomiary wykonywane były w punktach widocznych na obrazku niżej. Każdy sprzęt pracował w standardzie 802.11.n z włączonym szyfrowaniem WPA2-PSK. Do łączenia z routerem drogą bezprzewodową służył laptop Toshiba Satellite L675 z kartą sieciową realtek rtl8188ce.
Punkt pomiarowy nr 1. – Odległość od routera na poziomie 6 metrów. Brak przeszkód.
Punkt pomiarowy nr 2. – Odległość od routera na poziomie 9 metrów. Przeszkoda w postaci jednej ściany (ceglanej) o grubości ~20cm
Punkt pomiarowy nr 3. – Odległość od routera na poziomie 20 metrów. Przeszkoda w postaci 1-2 ścian (grubość ~30cm), mebli, i urządzeń AGD (lodówka, mikrofalówka)
Punkt pomiarowy nr 4. – Odległość od routera na poziomie 15 metrów. Przeszkoda w postaci dwóch ścian o grubości 30cm.
Każdy test powtarzany był pięciokrotnie, a najlepsze wyniki umieszczane były na wykresach.
Drukarka sieciowa
Aplikacja pomagająca ustawić drukarkę jest bardzo podobna do kreatora konfiguracji routera. Sama konfiguracja w tym przypadku jest tylko w języku angielskim, jednak sprowadza się tylko do kilku prostych kroków. Należy jednak pamiętać, że nie wszystkie drukarki dostępne na rynku są kompatybilne z testowanym routerem, dlatego producent udostępnił na swojej stronę pełną listę produktów, które powinny dobrze współpracować z testowanym urządzeniem.
 |
 |
 |
 |
 |
| Podsumowanie |
Router moim zdaniem wygląda świetnie. Jedynym jego mankamentem są temperatury. Znacznie się nagrzewa w miejscach gdzie nie ma otworów wentylacyjnych, jednak nie przeszkadza to znacząco w całodobowej pracy, gdyż urządzenie pracowało u mnie przez cały tydzień bez przerwy, wysyłając i pobierając masę danych i nie stwierdziłem żadnych skutków ubocznych tego testu.
Zaawansowany panel administracyjny ma wystarczająco dużo funkcji by przeciętny użytkownik nie musiał wgrywać alternatywnego systemu, jednak, kiedy koniecznie ktoś tego potrzebuje to nic nie stoi na przeszkodzie.
Jeżeli chodzi o zasięg to TL-WR842ND pobił w znacznym stopniu urządzenie Linksys X3000-EE i niemal dorównał routerowi marki AirLive. TP-Link TL-WR842ND oferuje nieco mniejszy transfer od Linksysa, zaś w większości punktów pomiarowych blisko dwa razy większy od AirLive N.Power.
Urządzenie to z czystym sercem mogę polecić komuś, kto szuka taniego oraz szybkiego urządzenia, a gigabitowe porty nie są mu potrzebne. Jeżeli zaś ktoś potrzebuje gigabitowych portów dobrą alternatywą może być TP-Link TL-WR1043ND, lub nieco nowszy TL-WR1042ND.
Spis treści: TP-Link TL-WR842ND – tańsze nie znaczy gorsze









































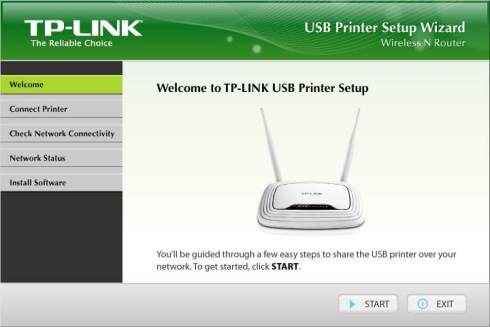
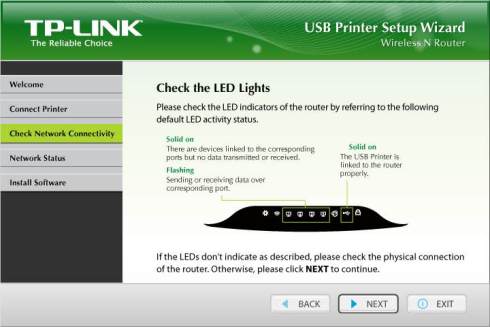
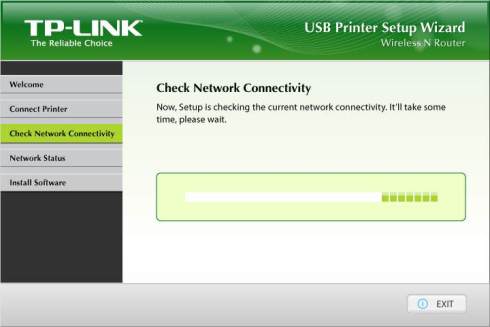








Recenzja dobra:) Nawet ciekawie czytało się artykuł:) Wielki plus